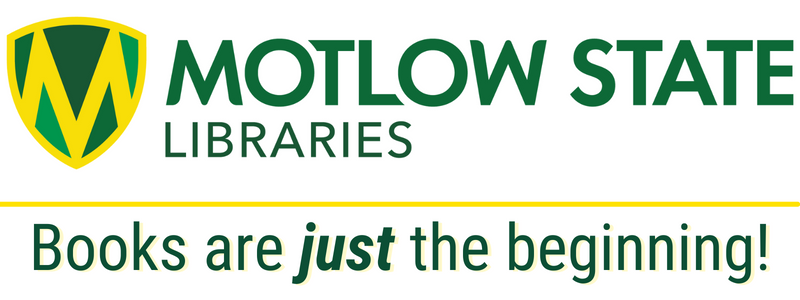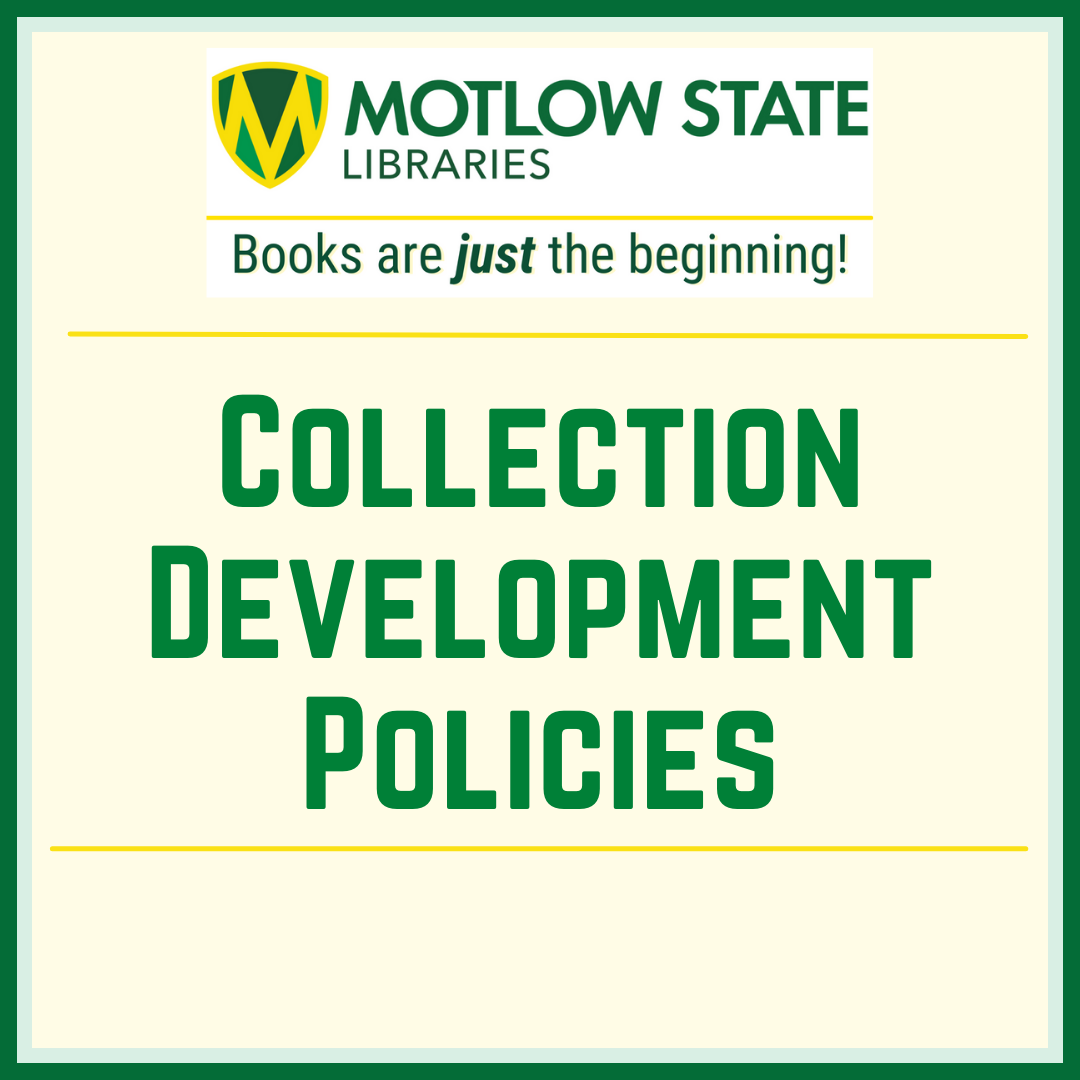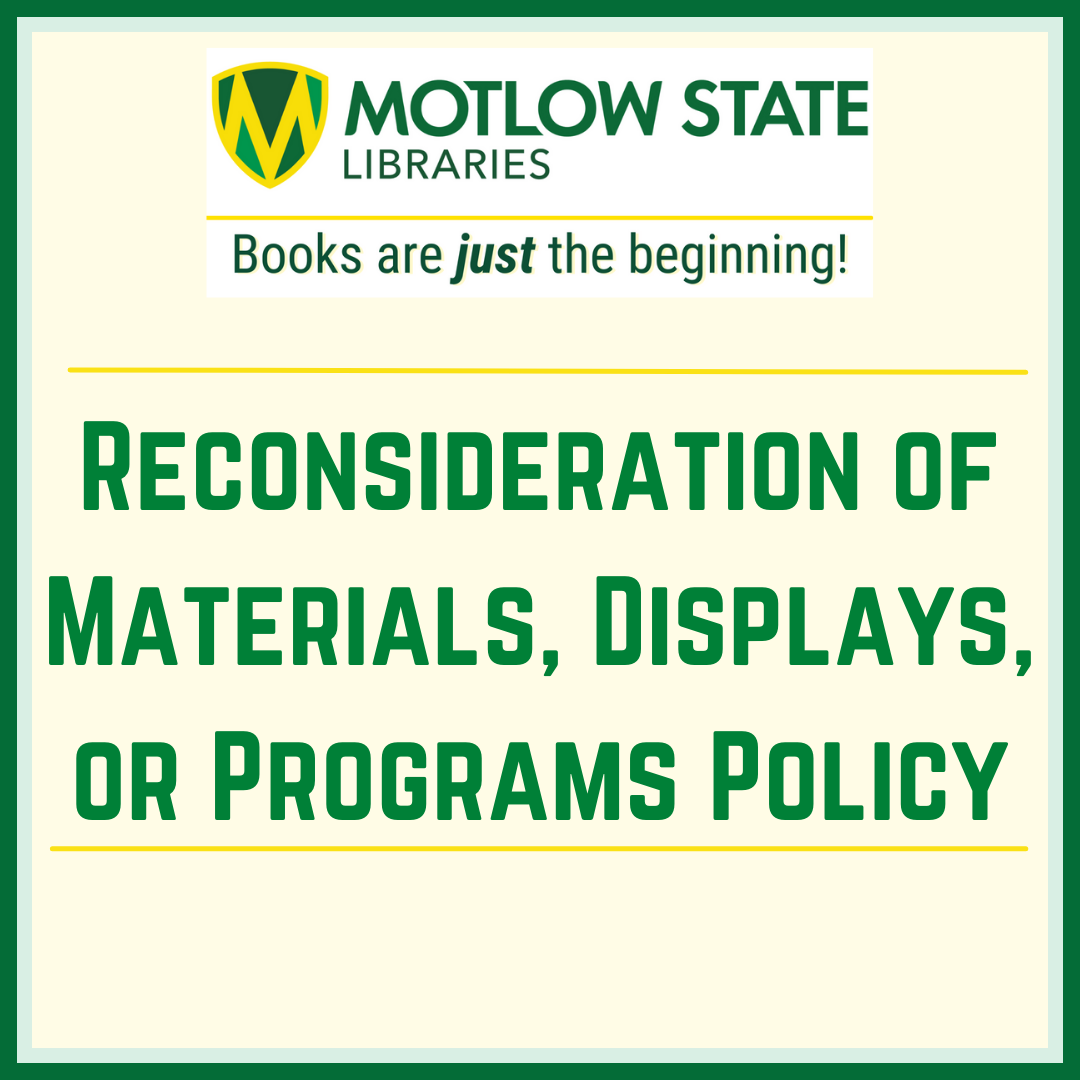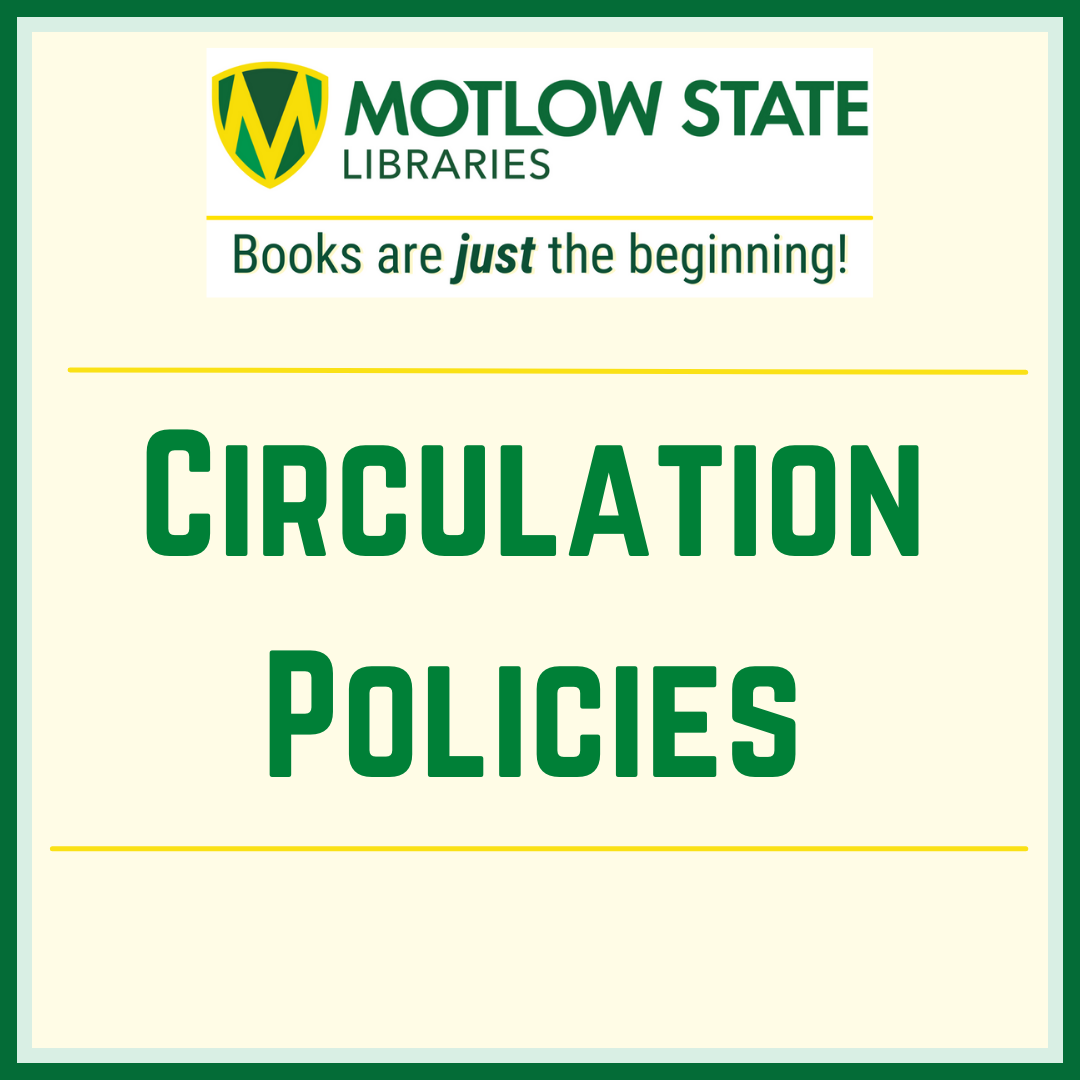Materials checkout
Motlow employees and students use their Motlow ID to check out materials. Motlow IDs can be obtained at any Motlow library. Community members fill out a guest card and present a photo ID to check out materials.
Interlibrary Loan
Motlow students, faculty, and staff may request items via Interlibrary Loan (ILL), for items not in our collection.
Reference Help
Need help with your research? Email questions to [email protected], and we will respond within 24 hours on weekdays.
Library Instruction
Each Motlow library offers library orientation and Information Literacy instruction for classes in addition to Microsoft and Google Suite workshops. Librarians also provide course-specific database research instruction to classes. If you would like a librarian to teach a class, please fill out this form (allow for a couple of weeks before your class, if you can). For more information, please email [email protected].
Please fill out this survey following your Library Instruction session.
Delivery Services
Delivery service is available for materials between the four Motlow Library locations. It takes two to three days to deliver most requests.
Lesson Overview
To become familiar with library tools and basic research concepts needed for success in college, we recommend watching the four instructional videos.
- Introduction to Effective Searching
- Subject Guides - Many libraries create web pages called "subject guides" to help you begin research on particular topics. Each of Motlow's subject guides include databases, videos, eBooks, and links to additional websites. Motlow also provides a listing of databases by subject. The video below provides an overview of how to select a database for your topic of interest.
- Predict / Rank / Knowledge - Learn how to predict which resources will contain the information you need, rank them in order of usefulness and determine if they are appropriate to use for your research.
- Access / Ask a Librarian: Determine how you can access the information in the library's database. At Motlow it is important to be logged in to your account through the Motlow HUB in order to have access to our many online research tools. Additionally, you may contact us directly at [email protected].
If this is helpful and you would like to learn more, the entire Research Basics collection is available free online from JSTOR.
JSTOR is part of ITHAKA, a not-for-profit organization helping the academic community use digital technologies to preserve the scholarly record and to advance research and teaching in sustainable ways.
©2000-2019 ITHAKA. All Rights Reserved. JSTOR®, the JSTOR logo, JPASS®, Artstor® and ITHAKA® are registered trademarks of ITHAKA.

Video 1 - Introduction to Effective Searching
Video 2 - Subject Guides
Video 3 - Predict / Rank / Knowledge
Video 4 - Access / Ask a Librarian
Available eBook Collections
Links to various eBook collections are below, and instructional videos are included on this page to help you navigate each type.
- ProQuest eBook Central: Ebook Central is designed with mobile in mind. Access the site from your tablet or phone, and download ebooks for offline reading
- EBSCOhost eBook Collection and Academic eBook Collection: 230,000+ eBooks on all subjects.
- JSOR: JSTOR is a collection of full-text journal articles and eBooks. Full-text scholarly journal issues are typically added to the database 3 to 5 years after the publication date. The full-text eBooks are from academic publishers.
- Project Gutenberg: Project Gutenberg is a library of over 60,000 free eBooks
How to Use ProQuest eBooks
How to Search for EBSCO eBooks
How to Use JSTOR to find articles and eBooks
How to Use Project Gutenburg
This tutorial highlights some quick techniques for developing a research topic with the help of your Gale In Context resources.
Gale In Context
Using Search Strategies
When searching for library resources - or anywhere online - you can improve the quality of your results by using these search strategies.
EXAMPLE ASSIGNMENT: You have chosen to write a paper about the process of adopting greyhounds that are retired from racetracks.
STEP 1: Create a list of keywords and phrases related to your topic. For this assignment, the keywords might include greyhound, dog, adoption, sighthound, rescue and pet.
STEP 2: Use AND, OR and NOT to expand or limit your search results. These are called Boolean Operators.
- Combine keywords with 'AND' to narrow your results. For example, searching 'greyhound AND adoption' will only generate results that contain both words.
- Using 'OR' will expand results to include either keyword. So, searching 'greyhound OR sighthound' will yield results that include either term.
- Searching with 'NOT' in front of a term will exclude that term from the results. Searching 'greyhound NOT whippet' would prevent you from receiving results that mentioned the whippet dog breed, which is another type of sighthound.
STEP 3: Incorporate search modifiers to group words and concepts to further narrow results. The three most common modifiers are quotation marks, the astrisk and parentheses.
- Surrounding search terms with quotation marks will return search results exactly as typed. Searching "greyhound rescue" will limit you to results with that exact phrase.
- An astrisk works as a wild card, or a placeholder for characters. This is useful if you want to search for words that have a common root. If you searching for "greyhound and retir*" you will find results with the term greyhound and a variety of words with the letters retir in common, such as retire, retires, retired, retirement or retiring.
- Using parentheses in your search will group together terms as one concept. This is very helpful if you need to create multiple combinations of keywords, such as '(greyhound AND pet) NOT racing'. Just like using in arithmetic - the search inside the parentheses is performed first. This combination will focus on combining greyhound and pet before eliminating the term racing from the results.
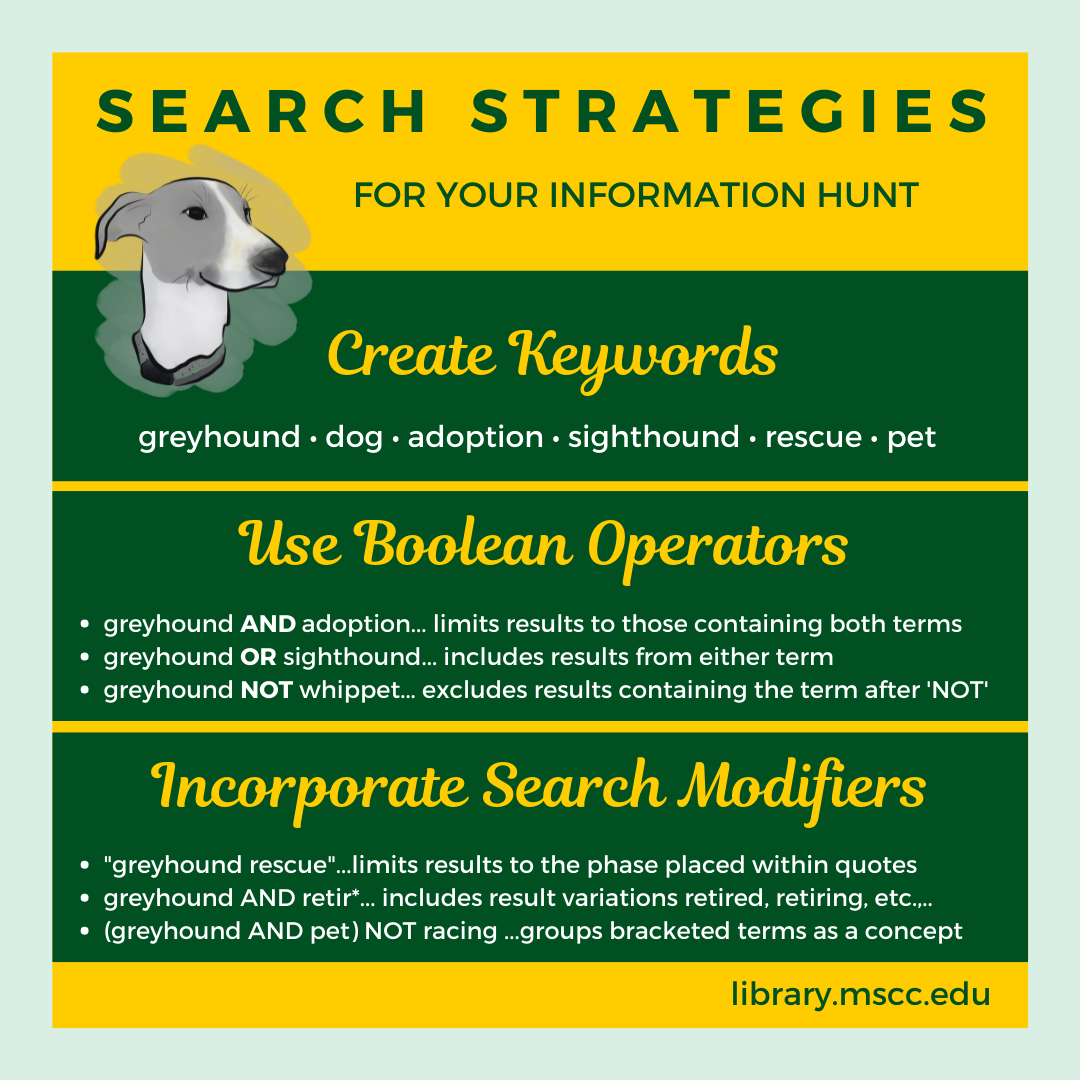
Q: How do I Search the Library’s Collection?
A: We use EBSCO’s Discovery Service (EDS) as our “Library Search engine.” You may also hear Library Staff refer to this as “Searching the Catalog.” This search box searches all of our physical and digital items. To perform a search, follow these steps:
-
Click “Search the Library” on Motlow’s Library Page or utilize the top search bar on any Subject Guide.
-
Type in the keyword(s), Title, or Author you’d like to search.
-
When the results list comes up, use the LEFT SIDE NAVIGATION to narrow down your search by date, subject, type of resource, etc.
-
Click the link if it’s a digital resource
-
Write down the Call Number if it’s a physical resource in the stacks.
-
If it’s at another library location, you can request it through Koha. (Ask a library staff member how to do this if you find you can’t follow the prompts on screen.)
Q: How do I find a Specific Database?
A: Depending on your Informational need, sometimes it is best to go straight to a specific database instead of searching the entire collection broadly. To do this, follow these steps:
-
Click on “databases” from the Motlow Library page or from any subject guide
-
Find the “subject” your informational need falls under and expand the accordion view to display databases with information specific to that subject.
-
If you’re looking for a specific database, (JSTOR) for example, use the left side navigation menu to display databases by title instead of subject. This will place them in alphabetical order. Click on the first letter of the Database name to expand the accordion view to display all the databases that begin with that letter.
Q: How do I use the Library Subject Guides?
A: To better organize the Library’s collection for our students, and to help them succeed in their courses, Motlow Libraries create Subject Guides. These are web pages with links to library collections and related resources outside of Motlow Libraries. You can view them by clicking “Subject Guides” on the Motlow Library Page or from any of the subject guide pages. To do this, follow these steps:
-
Click on “Subject Guide” from the Motlow Library page or “Subject guide List” from any subject guide
-
Choose the type of guide you want (Student, Staff, or Virtual Display) to expand the accordion view for that type
-
If you’re looking for a specific subject guide, use the left side navigation menu to display subject guides by title instead of subject. This will place them in alphabetical order. Click on the first letter of the subject guide name to expand the accordion view to display all the databases that begin with that letter.
Q: How do I know the Hours and Days the Motlow Library is open?
A: You can find all of the hours we are open on the bottom of the library’s page, https://library.mscc.edu/
Q: How do I get my Student/ Employee ID made?
A: All students may have an ID made at any of our four campus libraries during normal operating hours. Please bring a government-issued ID to verify your identity and be prepared to provide your A-number.
Can I get an item from any of the Motlow Libraries?
A: Yes! As a Motlow student, you can request an item to be delivered to the Library of your choice for convenient pickup. Please note, this service may take up to 72 hours and does not include technology or reserve items.
Q: Do the libraries have textbooks?
A: Motlow Libraries have some textbooks on reserve. These are available for in-the-library use for a four-hour checkout
Q: Is Tutoring available?
A: Yes! Visit one of Motlow’s tutoring centers if you need help with courses, subjects, writing, or math. You owe it to yourself to use these resources. Tutoring is not a remedial service, it plays a key role in academic success. Online tutoring is free and available for Motlow students through three methods:
The Writing Center - The Writing Center is a free service available to the entire Motlow community. Tutors are prepared to help with any project at any stage of the writing process including brainstorming for an English essay, revising a lab report, or polishing a cover letter for a job application. Our ultimate goals are to provide writing support to a growing and diverse population and to help our clients become more confident, competent writers.
The Math Lab - The Math Lab is available to Motlow and TNeCampus students via online tutoring sessions utilizing the Zoom platform.
NetTutor - For online tutoring in a variety of topics, log into D2L and find the NetTutor link located on the right-hand side of the course homepage.
Q: May I sit in the library to attend my online Motlow class?
A: Yes, during the library’s open hours, you may either use our computers or your own device to attend your Zoom class from the Library. We also have headphones you can use if needed, so you can hear your instructor better.
Q: How do I take a test on the iPad I borrowed from the Library?
A: Motlow instructors use an application called Lockdown Browser to control the online testing environment. Motlow iPads are configured for students to take tests within this system. Look for the LockDown Browser app with an icon of a padlock to ensure it is installed.
If you don’t locate the app on the iPad screen, navigate to the Motlow App Store icon - it’s the icon with the four-color tilted tile on the iPad dock at the bottom of the home screen. Launch the Motlow App Store and locate the LockDown Browser icon. If there is a prompt beneath the LockDown Browser icon to “install” the app, make that selection and return to the main screen where you will find it installed on your device.
When your instructor is ready for you to begin the test, proceed to your D2L page, and open the link provided therein to begin your test.
If you have downloaded the LockDown Browser and followed the directions provided by your instructor but you are unsuccessful at launching the test on your iPad, please notify your instructor that you are accessing your test on an iPad, as that may affect the settings they configured for the test.
Library Committee Meetings: Agendas and Minutes