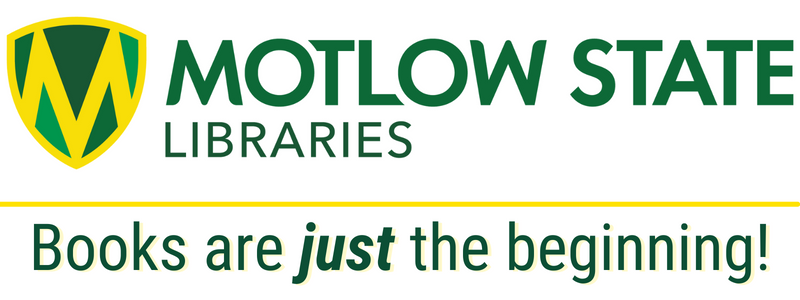How to create a grade item or category
-
Click on Assessment on the course navbar.
-
Select Grades.
-
Select the Manage Grades tab.
-
Click the blue New button.
-
Select either Item or Category in the drop-down menu.
-
For grade items, the grade item type. For most use cases, the Numeric grade item is what is typically chosen.
-
-
Name the item or category and adjust any settings.
-
Select Save and Close or select Save and New to continue adding more items or categories.
How to delete grade items and categories
-
Click on Assessment on the course navbar.
-
Select Grades.
-
Select the Manage Grades tab.
-
Click on the More Actions button.
-
Select Delete.
-
Place a checkmark next to the items to delete.
-
Click the Delete button at the bottom of the window.
Note: If you are unable to place a checkmark next to a grade item, this is an indication that the grade item is associated with an activity in D2L (such as an assignment, discussion, or quiz.) You will need to edit the activity and remove the associated grade item before you can delete the grade item from the Grades area.
How to reorder grade items and categories
-
Click on Assessment on the course navbar.
-
Select Grades.
-
Select the Manage Grades tab.
-
Click on the More Actions button.
-
Select Reorder.
-
Change the sort order using the numbered drop-down menus to the right of the grade items/categories.
-
Click the Save button at the bottom of the window.
How to set up your grade book
In the Grades tool, if a grade book is not set up or imported for your course, you will see the Grades Setup Wizard page when you first navigate to the tool. Note: If you cannot select the Automatically release final grade option, contact your administrator and request that they grant you permission.
-
On the navbar, click Grades.
-
On the Grades Setup Wizard page, click Start.
-
Choose your grading system, then click Continue.
-
If you want users' final grades to be released automatically when you create them, select Automatically release final grade, then click Continue.
Note: If an instructor changes the final grade value after the final grade is automatically released, the final grade is not released again with the new value. This might occur if an instructor grades an additional item that changes the calculated final grade item. Student final grades that already have a value are not automatically released when this variable is turned on. The grades are only released the first time a Final Grade is calculated from Null to a final grade value. -
Choose how you want to treat ungraded items. If you selected Automatically release final grade, D2L recommends that you select Drop ungraded items so that the released grades better reflect the users' current grades throughout the term.
-
If you want final grades to automatically adjust after changing a grade item or calculation option, select Automatically keep final grade updated.
-
Click Continue.
-
Choose your default grade scheme and then click Continue.
-
In the Number of decimal places to display field, enter the number of decimal places to display to users who enter grades using the grade book.
-
Click Continue.
-
Select your learner view display options and then click Continue.
-
On the Grades Setup Summary page, review your selections.
-
Do one of the following:
-
To make changes to your grade book setup, click Go Back.
-
Click Finish.
-