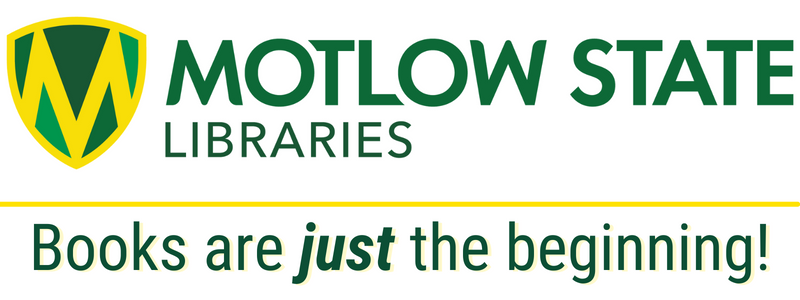![]() Virtual Classroom is a synchronous web conferencing tool within D2L Brightspace that enables instructors to schedule live meetings with one or more students.
Virtual Classroom is a synchronous web conferencing tool within D2L Brightspace that enables instructors to schedule live meetings with one or more students.
Instructors can use Virtual Classroom for online office hours, training sessions, and live lectures or discussions with students
How to schedule a virtual classroom meeting
-
In your D2L course, click on Communication on the navbar.
-
Choose Virtual Classroom.
-
On the Virtual Classroom “Meetings” page, click the Plus icon in the lower right-hand corner.
-
Fill in the required meeting details, such as Title, Date, and Time.
-
For the Max Duration, use the default setting of 60 minutes.
-
(Optional) If this is will be a reoccurring meeting, be sure to set the “Repeat weekly” setting.
-
Determine if the following settings are needed for this Virtual Classroom meeting:
-
Automatically record meeting – With this option checked, the meeting will be recorded as soon as it starts. If this option is un-checked, the meeting moderator (instructor) can manually start the recording at any point during the meeting.
-
Publish recorded meeting – With this option checked, all participants will have access to the recorded meeting for 14 days following the meeting.
-
Allow external participants – With this option, a link for the meeting will be generated that can be shared to others that are not enrolled in this D2L course.
-
Invite entire class – With this option checked, all students within the class will be able to access the meeting. If this option is un-checked, the instructor will be able to invite specific students to have access to the meeting.
-
-
Once all required settings have been entered, click the blue Save button to schedule the meeting.
-
The meeting should now be listed under “Active Meetings.”
-
To the right of the meeting, click the three dots icon under “Actions.”
-
Based on your meeting settings, a drop-down menu will appear with the options to:
-
Launch – use this option to enter the Virtual Classroom meeting.
-
Copy External Link – the link for the meeting will be copied and can be pasted into an email to be shared with individuals outside of the class.
-
Manage Invites – use this option to select which students to invite to the meeting, if the entire class was not invited.
-
Edit – edit meeting properties. This option only available if the meeting has not already started.
-
Cancel – cancel (delete) a scheduled virtual classroom meeting.
-